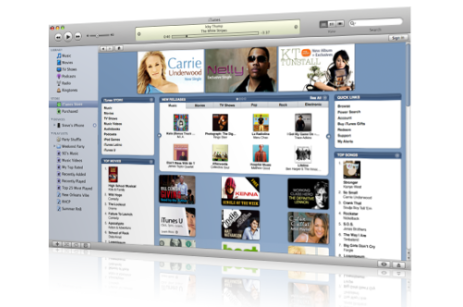
A few weeks back I bought myself an iPod nano, 4th generation. While the iPod has been great so far, I can’t say the same about iTunes. In the beginning it complained about not being properly installed, and it spontaneously crashed while I was updating the library or moving files to my iPod.
After a day or two it told me that a new version of iTunes (8.0.1) was available, so I downloaded it instead. The installer wanted to remove the old version first, and afterwards it yelled about this not being a 32-bit system. Come to think of it, the first version also did that. However, this time it didn’t want to continue. So suddenly I didn’t have iTunes at all.
I’ve tried different techniques involving changing the .msi-file with a program called orca, but without any results. So now I have to either run regular Windows XP, not the 64-bit version, or “upgrade” to Windows Vista. For the time being I’m running a 32-bit Windows within VMWare workstation.
This makes me wonder. Are there really so few people running Windows XP 64-bit that Apple has decided not to support this system? I know I shouldn’t be running Windows at all. Being a Linux dude and all. But that doesn’t change the fact that Apple doesn’t support 64-bit XP.
I tested Songbird, a open source music player, which support iPod. This doesn’t, as far as I know, handle coverflow, which is a nice way to navigate through music. So until I find a player which supports the iPod, with coverflow, I’m stuck with iTunes. It would also be nice if this program supported podcasts. But who doesn’t these days?

