I’ve been using Windows 8 at work for a few months now, and everytime I try to use the Windows Store app, this happens:
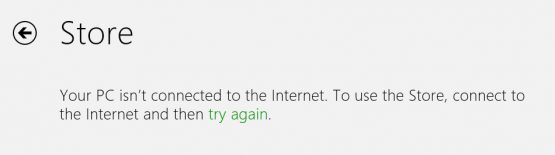
I guess Microsoft and I have a different view on what qualifies as “the Internet”.
I’ve been using Windows 8 at work for a few months now, and everytime I try to use the Windows Store app, this happens:
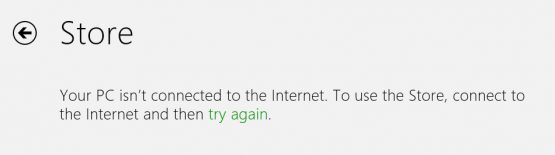
I guess Microsoft and I have a different view on what qualifies as “the Internet”.
Got a 10-minutes inspiration. Set up took 5, trail and error took 2, clean up broke the bank. So let’s say I used 15 – 20 minutes on this shoot in total. A lots of small mistakes where made, which I didn’t notice until after. But at least I got the focus right.
 I have coffee all over the place now… damn those beans can bounce.
I have coffee all over the place now… damn those beans can bounce.
Because sometimes shit happens…
Sunday 22th of September the disk in my server failed, and years and years of unique data dissapared with it. Projects, websites, bits and bytes. All gone. The only piece I did have backup of was the databases from MySQL, and those were 6 weeks old at the time.
Thanks to my (irregular) backup of the SQL databases, this blog is now back online. I have re-uploaded some of the blog images from other sources, and over time I hope to reconstruct (most) of the rest.
Conclusion: Shit happens. Be prepared.
Update: Found backup of the home directories and web directory from june 2010. Only 3 years of files missing. Oh, and the subversion repository.
Update 2: All visible images on this blog have been replaced. Yay!
Reading “The C Programming Language (2nd Edition)” by by Brian Kernighan and Dennis Ritchie. Probably the best book I’ve read about programming so far. Straight to the point. And this from a book that was last revised in 1988.
Got a Raspberry Pi for Christmas (thanks sis!)
My plan so far consists of:
Plan B: