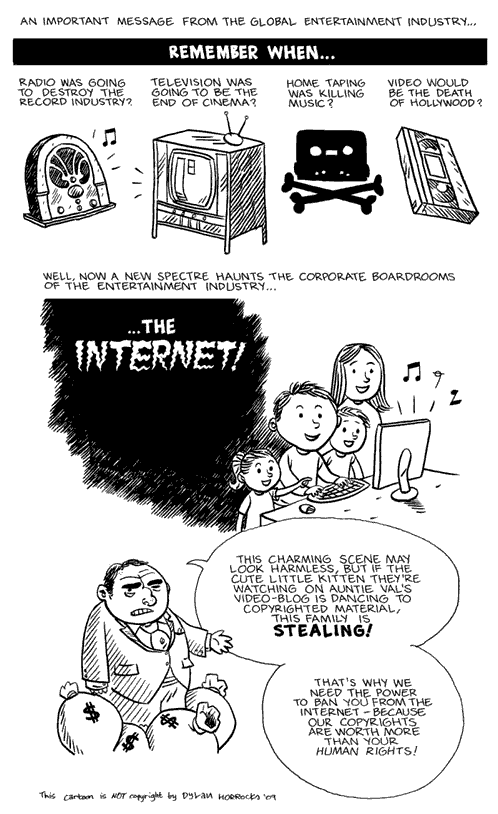This guide applies to VMware ESXi 3.5.0
VMware ESXi is a free Hypervisor from VMware. In simple terms, a host for virtual machines. The difference from VMware Server, which also is a free Hypervisor, is that ESXi runs directly on the hardware whereas VMware Server need to run on top of another operating system.
When I first started thinking about virtualizing my home server, I initially though about VMware Server. Simply because that was the only free alternative I knew about. It was only when I attended a VMware Infrastructure course a few weeks ago I learned about ESXi. What intrigued me about ESXi was the fact it could boot from a USB pen drive.
But where VMware Servers can use of all the hardware available to the underlying operating system, ESXi has very limited hardware support. However, rules are meant to be broken. Right?
Making a bootable ESXi USB pen drive:
Let’s make a bootable ESXi USB pen drive. The easiest way to do this is using Linux and some more or less standard programs. You can also do this on Windows, just follow this guide from Yellow Bricks which is the guide I used to make this one.
- Download the free ESXi ISO-image from VMware. You need to register so you can get your free licence code.
- Mount the ISO-file. ( “mount -o loop ESXi.iso /mnt/iso” )
- Extract “install.tgz” ( “mkdir /root/esxi; tar xvf install.tgz -C /root/esxi” )
- Go to the directory where you unpacked the files, and then some. ( “cd /root/esxi/usr/lib/vmware/installer” )
- Unzip the big-file. (” bunzip2 VMware-VMvisor-big-3.5.0_Update_3-123629.i386.dd.bz2“)
- Place this image onto your USB stick. This WILL destroy all data on the USB pen drive. Also, you need to know which device your pen drive is. Mine was “/dev/sdb” ( “dd if=VMware-VMvisor-big-3.5.0_Update_3-123629.i386.dd of=/dev/sdb” )
- Step 6 will take a while since we’re writing 750MB of data to the USB-stick. When it’s finished you will have stock ESXi installation on a bootable USB pen drive. Congrats!
More hardware support.
As mentioned earlier, ESXi has very limited hardware support out of the box. However, the VMkernel itself has better hardware support which VMware doesn’t wants us to know about. You only need to find out how to enable it.
For my own part I added a 3Com network adapter, since there is no way my onboard Realtek is supported. 3Com and Intel cards should be a safe bet, but don’t take my word for it. Also I wanted to use the computers local SATA disks as datastores. Thus the hacking begin.
I used several hours on reading different websites on how to enable VMkernel to recognize my SATA controller, but I could have saved me the trouble. In the end I found a site which already had the files ready to go.
Short and simple.
- Download the Community Unified oem.tgz file from this lovely website.
- Mount the partition on the USB drive called Hypervisor1. This should be the second partition on you USB drive. Mine was “/dev/sdb2”. ( “mount /dev/sdb2 /mnt/usb” )
- Replace the oem.tgz file on the USB drive with the one you downloaded. ( “cp oem.tgz /mnt/usb/” )
- Umount and you’re done. ( “umount /mnt/usb” )
I can’t guarantee that this setup will recognize your hardware, but it sure found mine. I couldn’t have made this guide without the information I found on the Internet, so it’s time for credit:
[1] http://www.grid.org/blog/cameron/development-using-vmware-server-esxi
[2] http://www.grid.org/blog/cameron/updating-vmware-esxi-disk-dump-file
[3] http://www.yellow-bricks.com/2008/07/29/esxi-35-update-2-on-a-usb-memory-key/
[4] http://www.vm-help.com/esx/esx3i/customize_oem_tgz.php
As always, comments are appreciated.