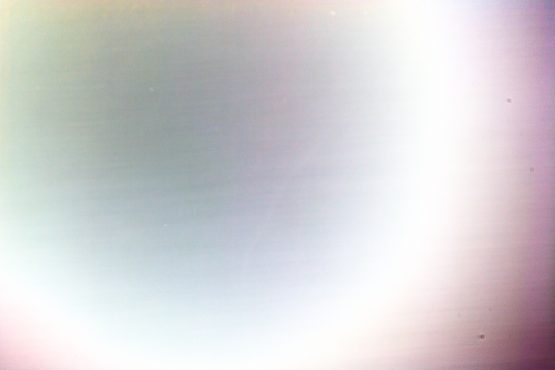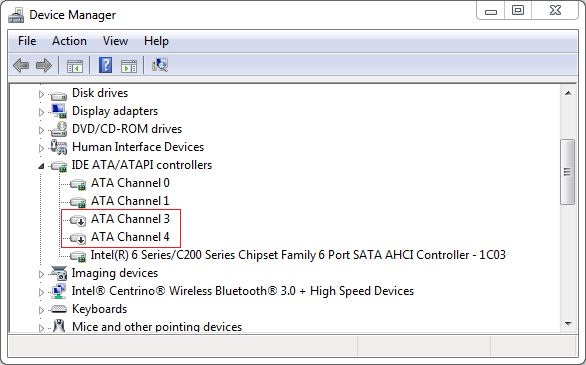So I decided to give my 5D a proper sensor cleaning before my vacation. I have done this myself before, but since I had run out of sensor swabs, and I wanted it to be a proper cleaning, I gave the job to an authorized Canon dealership. Turns out that was a big mistake.
Now the sensor have more dust on it then it ever had before.
This image is from the second time I picked it up at the dealer. The first job they did wasn’t any good, so I complained and they took another look. I guess I’ll have to ask for a full refund and some sensor swabs so I can take care of this myself now.
I most certainly won’t trust them with my camera again.
Update: They didn’t give me a refund, but they offered to try to clean the sensor again. I declined. Mostly because I need the camera on monday. I did, however, get a few sensor swabs with me. I used two swabs when I got home, and now the camera is ready for action.